
نصب گواهینامه SSL در ویندوز سرور
برای نصب گواهینامه SSL در ویندوز سرور ابتدا لازم است فایلهای گواهینامه و زنجیره یا Chain Root Certificate در سرور ایمپورت شوند، در مرحله بعد امکان تنظیم برای استفاده در برنامه مورد نظر از جمله IIS وجود دارد.
در صورتی که فایلهای دریافتی فرمت Base64 یا متن قابل خواندن نیست امکان Convert توسط برخی ابزارها از جمله OpenSSL یا سایتهای آنلاین وجود دارد که با جستجوی مواردی از این قبیل: Convert SSL Certificates to different formats نمونه های زیادی پیدا خواهید نمود، که با انتخاب فایل گواهینامه و فرمت DER/Binary امکان تبدیل به سایر فرمتها از جمله Standard PEM وجود دارد، در صورت آشنایی توصیه ما استفاده از OpenSSL است.
شرکت صادر کننده Certum فایل گواهینامه و فایل های Root را با هم ارسال می نماید.
به منظور تشخیص فایل اصلی از سایر فایل ها، بر روی فایل ها دوبار کلیک نمایید تا اطلاعات کلی فایل نمایش داده شود در صورتی که در بخش “Issued to” نام Common Name یا وب سایتی که گواهینامه برای آن خریداری شده قابل مشاهده باشد، آن فایل اصلی است و بایستی در قدم اول ایمپورت شود.
در مرحله اول فایل اصلی گواهینامه در سرور و در بخش Personal ایمپورت می شود و سپس فایل های Root در بخش های Trusted Root Certification Authorities ، Intermediate Certification Authorities و Third Party Root Certification Authorities ایمپورت می گردند.
مراحل نصب گواهینامه SSL در سرور ویندوز:
– کلید ترکیبی ویندوز + R را به منظور باز نمودن برنامه “Microsoft Management Console” از طریق فرمان (Command) انتخاب نمایید.
- در کادر Open فرمان “mmc” را وارد نمایید.
- گزینه “OK” را انتخاب نمایید.
- گزینه File را انتخاب نمایید.
- گزینه “…Add/Remove Snap-in” را انتخاب نمایید.
- در بخش “Available Span-in” آیتم “Certificates” را انتخاب نمایید.
- گزینه “Add” را انتخاب نمایید.
- در بخش مربوطه “Computer Account” را انتخاب نمایید.
- گزینه “Next” را انتخاب نمایید.
- در بخش مربوطه “Local Computer” را انتخاب نمایید.
- گزینه “Finish” را انتخاب نمایید.
- گزینه “OK” را انتخاب نمایید.
- بر روی آیتم “Personal” کلیک نمایید و سپس بر روی آیتم Certificate کلیک راست کنید، سپس گزینه All Task و پس از آن گزینه “…Import” را انتخاب نمایید.
- گزینه “Next” را انتخاب نمایید.
- در بخش مربوطه نام فایل گواهینامه SSL به همراه مسیر آن را وارد و یا از طریق گزینه “…Browse” آن را انتخاب نمایید.
- گزینه “Next” را انتخاب نمایید.
- به طور پیش فرض گزینه “Place all certificates in the following store” انتخاب شده است. در غیر اینصورت آیتم فوق را انتخاب نمایید.
- روی گزینه “…Browse” کلیک نموده و از بین گزینه ها آیتم “Personal” را انتخاب نمایید.
- گزینه “Next” را انتخاب نمایید.
- در این بخش تمامی تنظیمات در نظر گرفته شده، نمایش داده می شود. در صورت تایید گزینه “Finish” را انتخاب نمایید.
- در این بخش پیغامی مبنی بر با موفقیت وارد نمودن گواهینامه دریافت می شود، گزینه “OK” را انتخاب نمایید.
- تمامی مراحل فوق به منظور ایمپورت فایل و یا فایل های Root در بخش های trusted root certification authorities ، Intermediate Certification Authorities و third party root certification authorities بایستی تکرار شوند.
- در صورتی که گواهینامه از نوع Wildcard بوده و بر روی چندین سرور نصب می شوند یا آن سرورها به منظور نصب نیاز به پسوند pfx دارند، لازم است فایل اصلی گواهینامه که در پوشه Personal قرار دارد را Export نمایید. توجه داشته باشید، در هنگام این کار تیک مربوط به گزینه mark this key as exportable را انتخاب نموده باشید.
- از فایل گواهینامه با فرمت PFX که به همراه Private Key یا کلید خصوصی خروجی تهیه شده می توانید به عنوان نسخه پشتیبان نگهداری نمایید، در بسیاری از صادرکنندگان در صورتی که مشکلی بعد از صدور گواهینامه در فایل گواهینامه یا کلید خصوصی وجود داشته باشد امکان صدور مجدد یا Reissue وجود ندارد و مجددا برای صدور گواهینامه هزینه دریافت می شود لذا تهیه نسخه پشتیبان به همراه کلید خصوصی بهترین راه حل برای جلوگیری از چنین مشکلی خواهد بود.
مطالب مرتبط:
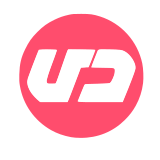

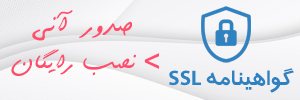

[…] نصب فایل .pfx طبق این آموزش(نصب فایل .pfx) در سیستم شخصی […]