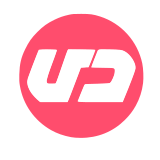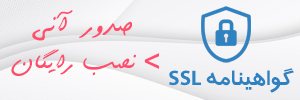نصب گواهینامه S/MIME یا E-mail ID
نصب گواهینامه E-mail ID یا S/MIME
گواهیانه E-mail ID یا S/MIME چیست؟
گواهینامه S/MIME که به E-mail Digital ID هم مشهور است یک گواهینامه شخصی برای شماست با نصب گواهینامه S/MIME یا E-mail ID که آدرس ایمیل شما را در اینترنت تایید و به نوعی دارای امضای الکترونیک می کند. ابزاری ساده برای امضا و رمزگذاری خودکار پیام های ایمیل خصوصی که فقط به آدرس ایمیل شما اختصاص داده شده و همیشه امکان تأیید وجود دارد و تضمین می کند که پیام های ایمیل شما به هیچ وجه تغییر نکرده است.
با استفاده از S/MIME Digital ID مطمئن باشید که مکاتبات شما در صندوق ورودی گیرندگان شما برجسته خواهد شد.
چگونه ایمیل آیدی یا امضای الکترونیک را در آوت لوک نصب کنیم؟
مراحل درخواست و نصب گواهینامه E-mail ID:
- 1- در مرحله اول مانند هر گواهینامه دیگری نیاز به ساخت فایل csr دارید که می توانید از این آموزش (ایجاد CSR با الگوریتم SHA2) استفاده کنید.
نکته: توجه داشته باشید باید در قسمت های (freindly name , common name ) نام اکانت ایمیل خود را وارد کنید.
پس از ارسال فایل csr خود به شرکت صادر کننده گواهینامه و دریافت فایل های گواهینامه مراحل زیر را ادامه می دهیم. - 2- در این مرحله نیاز به نصب فایل .cer و تهیه فایل .pfx از گواهینامه داریم. راهنمای خروجی گرفتن از گواهینامه
در صورتی که مراحل قبل را در سیستمی که قرار است از outlook آن برای گواهینامه E-mail ID استفاده کنید انجام داده اید نیازی به انجام مرحله 3 نمی باشد. - 3- نصب فایل .pfx طبق این آموزش(نصب فایل .pfx) در سیستم شخصی خود.
- 4-افزودن گواهی نامه ایمیل به Outlook
–Outlook را باز کنید
-روی زبانه file کلیک کنید.

-در پنل باز شده سمت چپ روی گزینه options کلیک کنید.
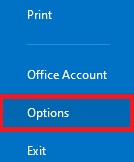
– در صفحه باز شده جدید ابتدا روی گزینه Trust Center و سپس Trust Center Settings کلیک کنید
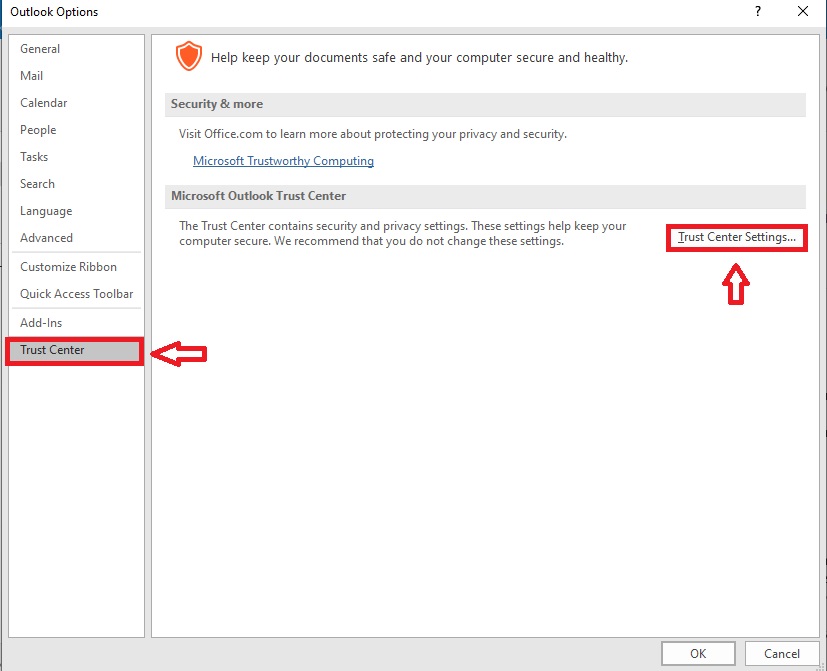
– در صفحه جدید در زبانه Email Security رو دکمه Import/Export کلیک کنید.
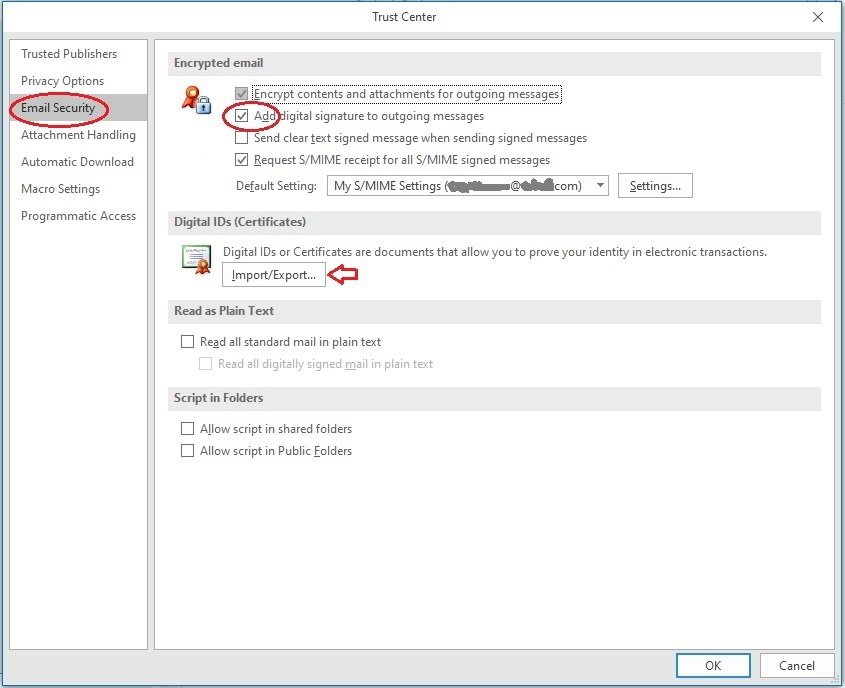
گزینه Encrypt content and attachments for outgoing messages انتخابی می باشد و تاثیری در ارسال امضای الکترونیک ندارد، در صورتی که با انتخاب این گزنه گیرنده امکان مشاهده ایمیل را ندارد آن را غیر فعال کنید.
در بخش Trust Center مطابق تصویر بالا تیک بخش Adding signature to outgoing messages را بزنید. با انتخاب این گزینه ارسال های شما با امضای الکترونیک ارسال می شود و اگر فراموش کنید این گزینه را انتخاب کنید امضایی در ایمیل ارسالی قرار نمی گیرد.
انتخاب گزینه Send clear text signed message when sending signed message باعث می شود ارسال ایمیل با امضای الکترونیک باشد ولی رمز گذاری نشده باشد.
گزینه Request S/MIME receipt for all S/MIME signed messages را تنها در صورت نیاز انتخاب کنید.
– در بخش Import/Export Digital ID روی Browse کلیک کنید سپس مسیر فایل pfx را انتخاب و پسورد فایل را وارد کنید،بعد روی دکمه ok کلیک کنید.
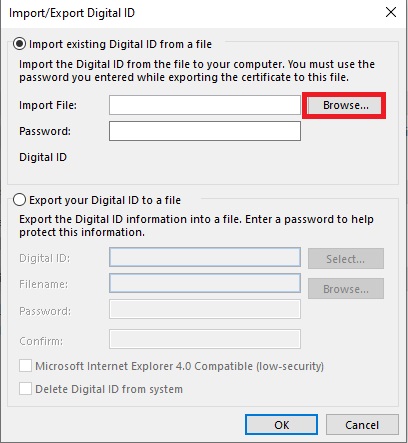
– مانند تصویر روی setting کلیک کنید و در صفحه بازشده certificate نصب شده را برای خود انتخاب کنید.
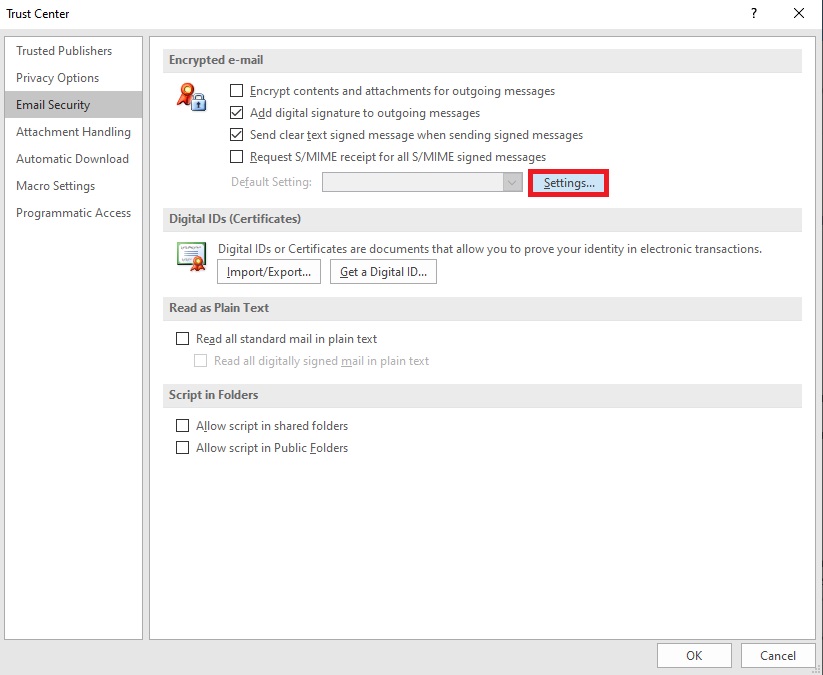
– در این صفحه Hash Algorithm را روی SHA256 قرار دهید و مابقی تنظیمات را مانند تصویر دست نخورده رها کنید.

و در آخر پیغامی مبنی بر تنظیم پسورد برای استفاده از گواهینامه نصب شده از شما میخواهد، پسورد را وارد و به خاطر بسپارید چون در هر بار استفاده باید وارد شود.
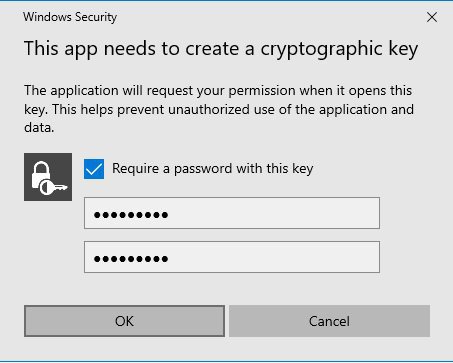
در صورتی که گزینه Require a password with this key را انتخاب کنید هر بار که ایمیل با امضای الکترونیک ارسال می کنید این رمز را از شما می خواهد در غیر اینصورت می توانید این گزینه را انتخاب نکنید.
پس از انجام مراحل بالا، می توانید ایمیل های خود را رمزگذاری و امضا کنید و ایمیل دریافت شده برای گیزنده به شکل زیر نمایش داده می شود:
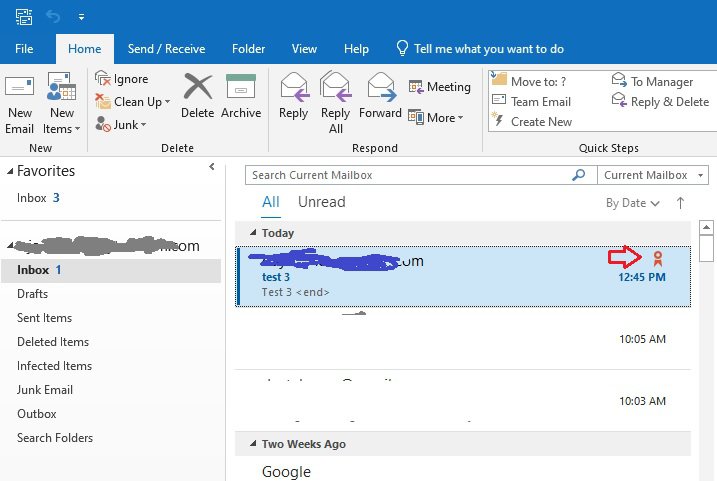
هر گونه کپی برداری از این مطلب تنها با درج لینک این صفحه به عنوان منبع از وبلاگ شبکه دی بلامانع است
مطالب مرتبط:
خرید امضای دیجیتال S/MIME