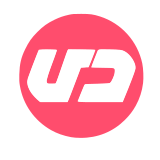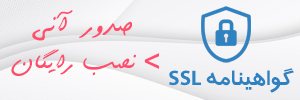ركورد در ادوبی كانكت Adobe Connect میزبان
ضبط کلاس یا میتینگ و ركورد در ادوبی كانكت Adobe Connect میزبان که اصطلاحا هاست یا برگزار کننده است:
ضبط کلاس در ادوبی كانكت Adobe Connect میزبان در قدم اول باید از جلسه Record بگیریم .
یکی از قابلیت های Adobe Connect در برگزاری همايشهاي آنلاین این است که میتوان از همايش یا کلاس Record تهيه كرد و در واقع کلاس یا میتینگ را ضبط کنیم تا شركت كنندگان بتوانند به فيلم ضبط شده كلاس هم دسترسي داشه باشند. در صورت رکورد با برنامه ادوبی کانکت تنها محتوای کلاس ضبط می شود و سایر بخشهای سیستم سخنران یا میزبان نمایش داده نمی شود و امکان ارائه به دو روش فیلم فشرده یا استفاده با کلاینت ادوبی کانکت وجود دارد.
*اگر شما به عنوان مهمان وارد شدهاید و دسترسیهای لازم را ندارید لطفا این مطلب را مطالعه کنید، رکورد کلاس برای مهمان یا کاربرانی که دسترسی میزبانی و برگزاری کلاس را ندارند به این روش مقدور نیست.
وارد منوی Meeting شده و گزینه Record Meeting را انتخاب کنید.
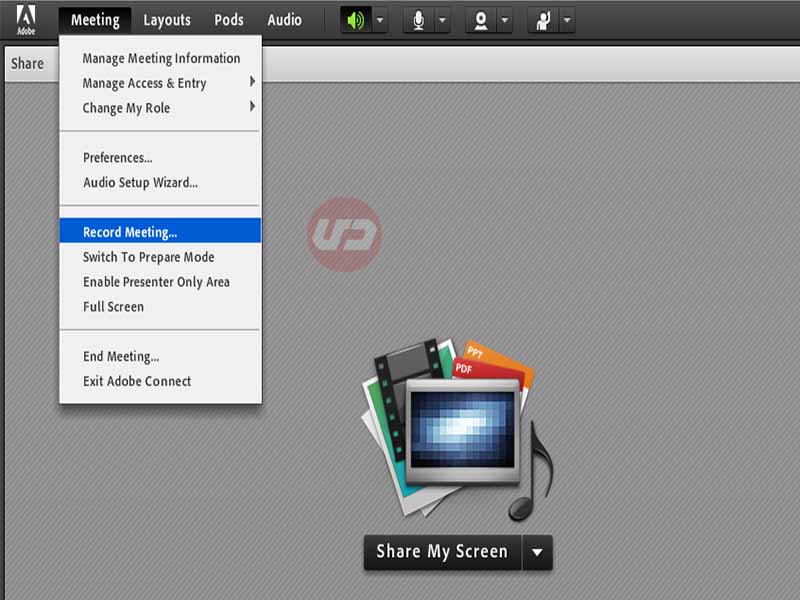
پس از نمایش صفحه زیر، نام برای Record که قرار است گرفته شود وارد میکنیم.
بعد از کلیک بر روی OK ضبط از کلاس آنلاین آغاز می شود.
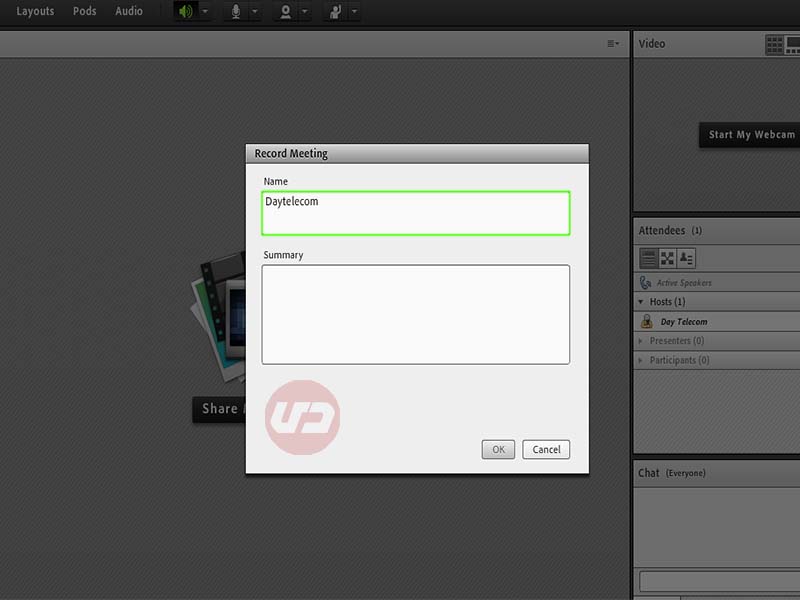
در قسمت بالا سمت راست، می توانید Record را هرگاه که نیاز بود Pause کنید تا موقتا متوقف شده و اگر هم بخواهید Record را ذخیره کنید بر روی Stop Recording کلیک کنید.
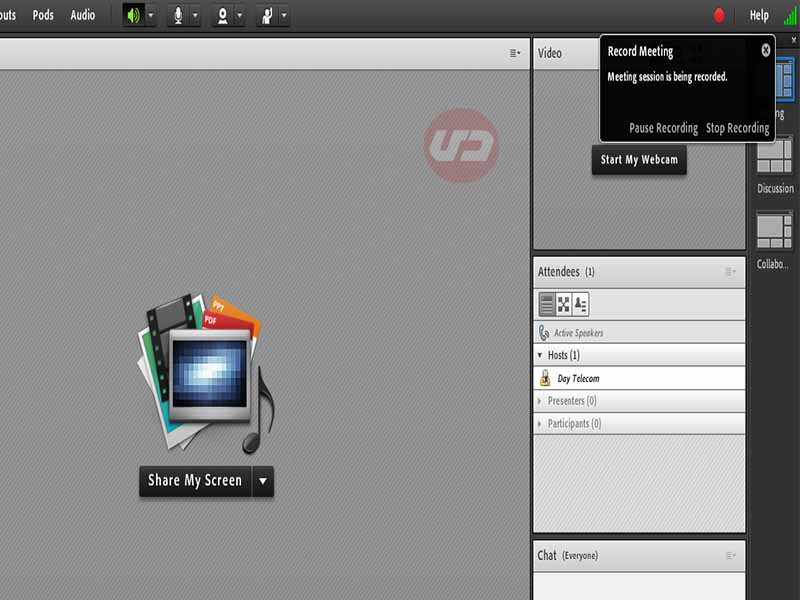
در اینجا ضبط یا رکورد کلاس و میتینگ با موفقیت انجام شد.
تا این مرحله از کلاس Record گرفتیم و حال چگونه این Record را در اختیار شرکت کنندگان قرار دهیم.
ارسال کلاس و میتینگ رکورد شده برای شرکت کنندگان
به دو روش می توان این عمل را انجام داد.
روش اول – ارسال لینک کلاس ضبط شده
از منو Meeting گزینه Manage Meeting Information را کلیک کنید.
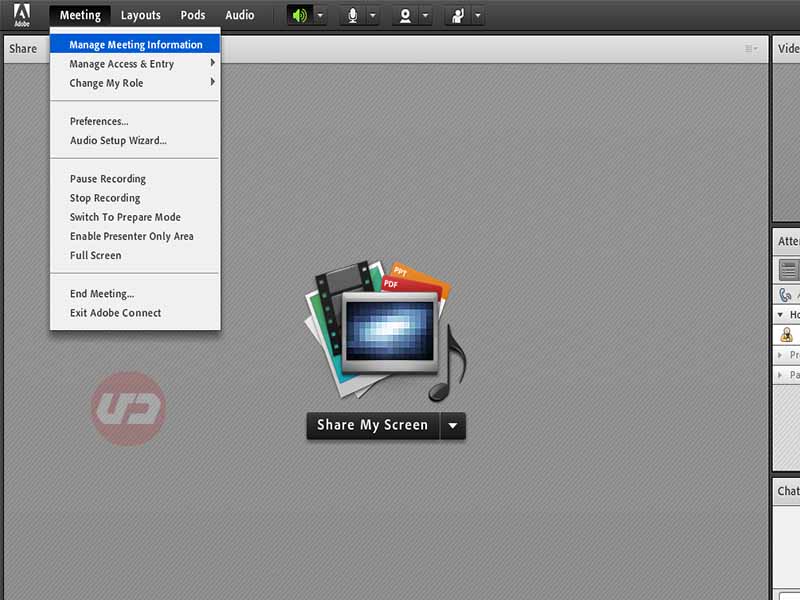
به وسیله ی مرورگر وارد لینک همایش شده و با نام کاربری و رمز عبور کاربر میزبان وارد محیط ادوبی شوید.
وارد سربرگ Meeting شده و Record مورد نظر را انتخاب نمایید.
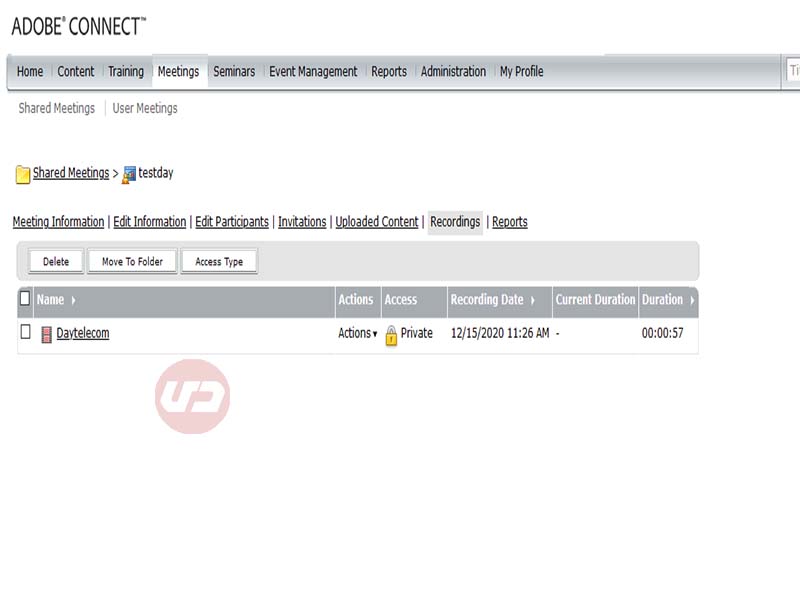
در صفحه بعد در قسمت URL for viewing آدرس فایل Record قرار دارد که میتوان این آدرس را در اختیار شرکتکنندگان قرار داد و شرکتکنندگان میتوانند از طریق این لینک Record ضبط شده را از طریق نرم افزار Adobe Connect مشاهده نمایند.
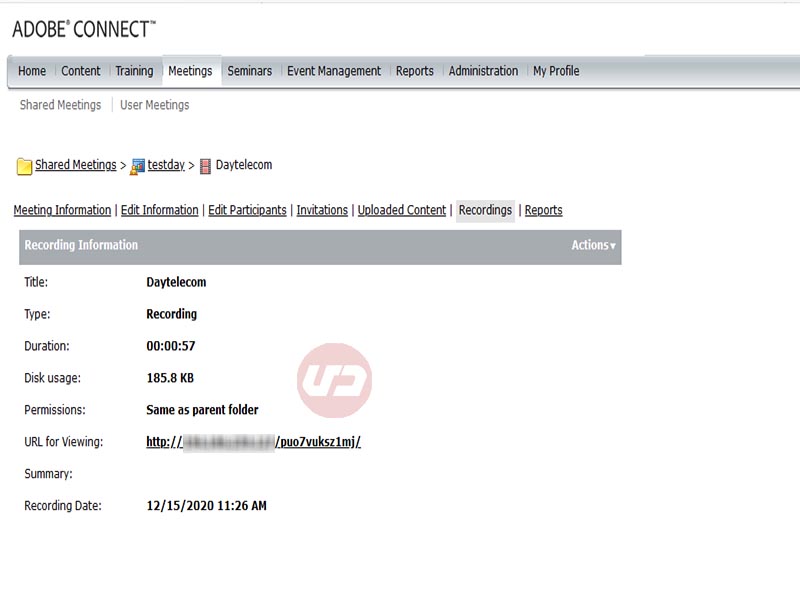
روش دوم
در این روش امکان تهیه خرجی با فرمت MP4 وجود دارد تا شرکتکنندگان به سهولت بتوانند Record را مشاهده نمایند و دیگر برای مشاهده نیازی به Adobe Connect نباشد.
در همین صفحه ای که آدرس دانلود Record وجود دارد شما باید بر روی Actions کلیک و گزینه Make Offline را انتخاب نمایید.
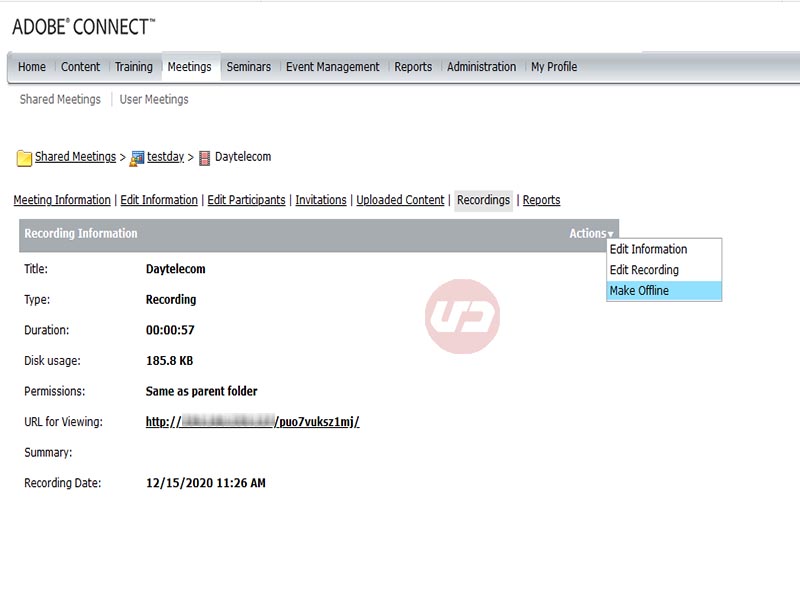
در این مرحله توضیح کوتاهی از عمل Offline Recording داده میشود، Next نمایید
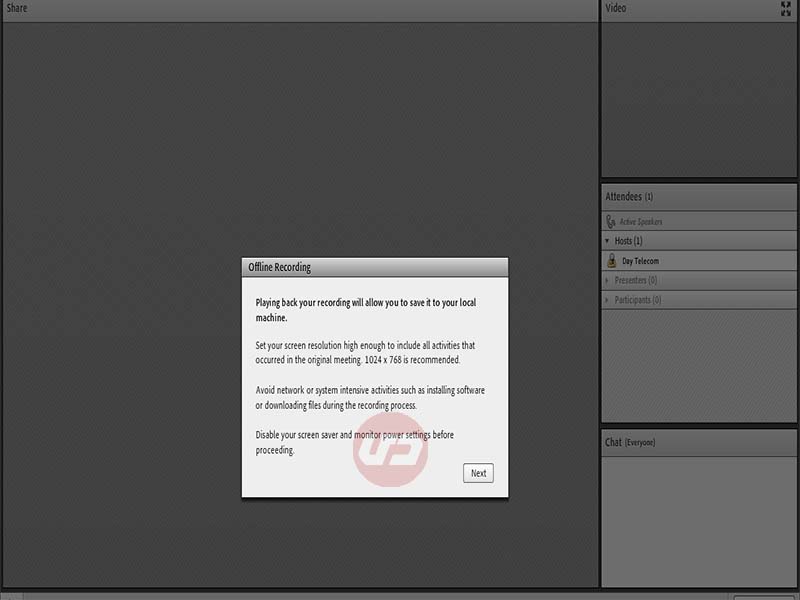
در صفحه ی بعد پس از تعیین نوع پسوند و کیفیت فایل خروجی، فایل را ذخیره نمایید.
تنها کافیست گزینه Proceed with offline Recording را انتخاب و محل ذخیره شدن را مشخص نمایید تا بتوان فایل را در اختیار شرکتکنندگان قرار داد.
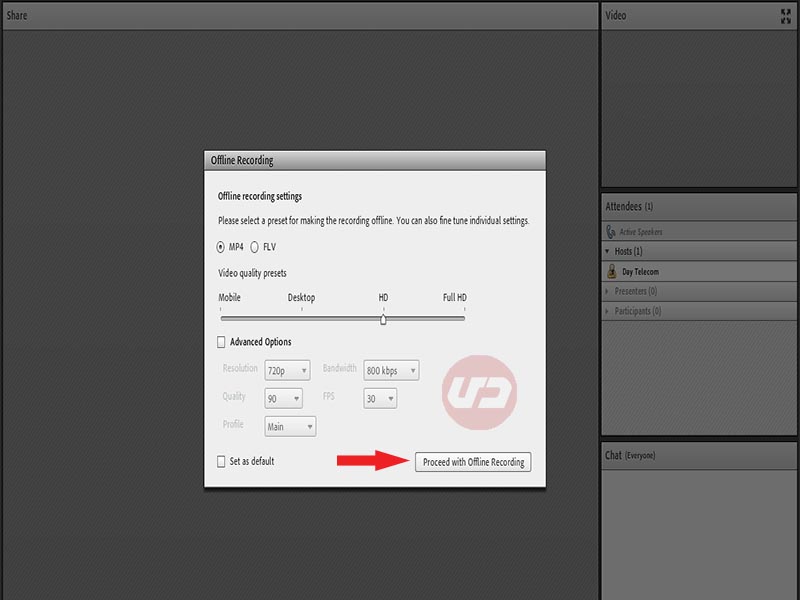
مطالب مرتبط: