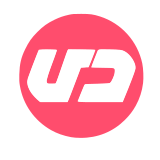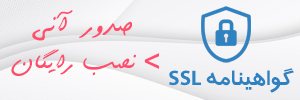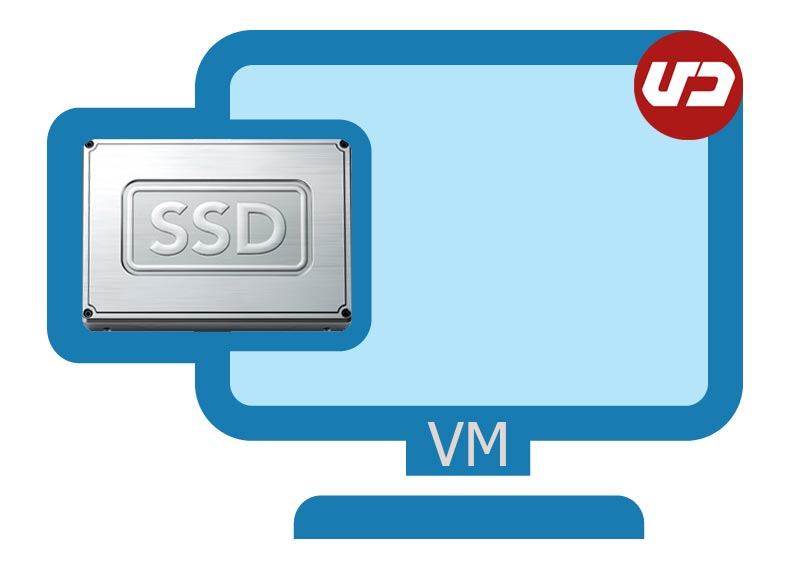
عدم شناسایی دیسک SSD در VMware ESXi
رفع مشکل عدم شناسایی دیسک SSD در VMware Vsphere ESXi – شناساندن دیسک SSD در سرور مجازی
در موارد زیادی مشاهده شده که دیسک SSD با اینکه در ماشین مجازی VMware شناخته شده ولی در عنوان آن عبارت Non-SSD یا دیسک غیر SSD به چشم می خورد.
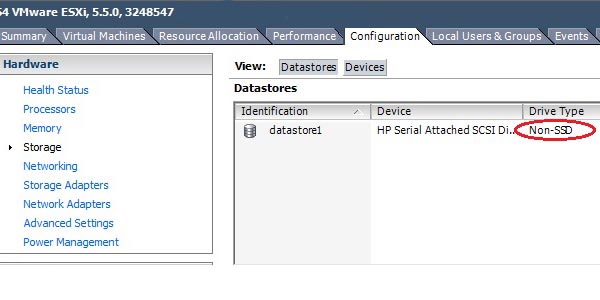
راهنمای رفع مشکل عدم شناسایی دیسک SSD در VMware Vsphere ESXi:
ابتدا SSH و خط فرمان را در ماشین مورد نظر فعال نمایید، سپس با استفاده از یک نرم افزار ترمینال مثل Putty به خط فرمان متصل و مراحل زیر را دنبال نمایید.
- 1- دستور زیر را جهت نمایش دیسکهای موجود تایپ کنید:
esxcli storage nmp device list
خروجی به شکل زیر دریافت می کنید:
naa.600508b1001cda3f25b9f1ea04fc1423
Device Display Name: HP Serial Attached SCSI Disk (naa.600508b1001cda3f25b9f1ea04fc1423)
Storage Array Type: VMW_SATP_LOCAL
Storage Array Type Device Config: SATP VMW_SATP_LOCAL does not support device configuration.
Path Selection Policy: VMW_PSP_FIXED
Path Selection Policy Device Config: {preferred=vmhba0:C0:T0:L3;current=vmhba0:C0:T0:L3}
Path Selection Policy Device Custom Config:
Working Paths: vmhba0:C0:T0:L3
Is Local SAS Device: true
Is USB: false
Is Boot USB Device: false
naa.600508b1001c4b57749fa8200b6a9b9b
Device Display Name: HP Serial Attached SCSI Disk (naa.600508b1001c4b57749fa8200b6a9b9b)
Storage Array Type: VMW_SATP_LOCAL
Storage Array Type Device Config: SATP VMW_SATP_LOCAL does not support device configuration.
Path Selection Policy: VMW_PSP_FIXED
Path Selection Policy Device Config: {preferred=vmhba0:C0:T0:L1;current=vmhba0:C0:T0:L1}
Path Selection Policy Device Custom Config:
Working Paths: vmhba0:C0:T0:L1
Is Local SAS Device: true
Is USB: false
Is Boot USB Device: false
در صورت استفاده از ذخیره ساز ممکن است به این شکل نمایش داده شود:
naa.6006016015301d00167ce6e2ddb3de11
Device Display Name: DGC Fibre Channel Disk (naa.6006016015301d00167ce6e2ddb3de11)
Storage Array Type: VMW_SATP_CX
Storage Array Type Device Config: {navireg ipfilter}
در لیست بالا 2 دیسک لاجیکال که در سرور وجود داشته برای ما نمایش داده می شود حتی اگر این دیسکها به عنوان Storage تعریف نشده باشند و یا در RAID تعداد بیشتری دیسک داشته باشیم تعداد دیسکهای Logical و واقعی قابل استفاه با جزئیات دقیق نمایش داده می شود.
برای اینکه بدانیم کدام دیسک SSD مورد نظر ماست از طریق برنامه های vSphere Client یا VCenter به ماشین مورد نظر متصل شوید و در بخش Storage دیسکهای موجود را ملاحظه کنید و شماره ای که با این فرمت آغاز می شود را مقایسه کنید naa.600
برای مثال دیسک مورد نظر ما مطابق تصویر زیر دارای شماره تجهیز یا Device ID زیر است:
naa.600508b1001c4b57749fa8200b6a9b9b
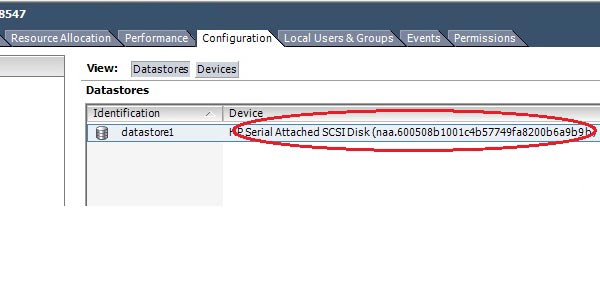
- 2- Device ID دیسک مورد نظر را در خط فرمان زیر جایگزین نمایید:
esxcli storage nmp satp rule add –satp=VMW_SATP_LOCAL –device naa.600508b1001c4b57749fa8200b6a9b9b –option “enable_local enable_ssd”
و دستور بالا را در خط فرمان اجرا نمایید.
در جواب در خط فرمان هیچ پاسخ یا اعلامی مشاهده نخواهید کرد در صورت مشاهده پاسخ احتمالا اشکالی در فرمان وجود دارد.
- 3- ماشین مورد نظر را ریستارت نمایید.
reboot -f
- 4- بعد از بالا آمدن ماشین یا VPS دستور زیر را تایپ کنید:
esxcli storage core device list -d naa.600508b1001c4b57749fa8200b6a9b9b |grep SSD
در صورتی که دستورات و مراحل بدون اشتباه انجام شده باشد پیغام زیر نمایش داده می شود:
Is SSD: true
و در نرم افزارهای کلاینت نیز دیسک به شکل SSD نمایش داده می شود.
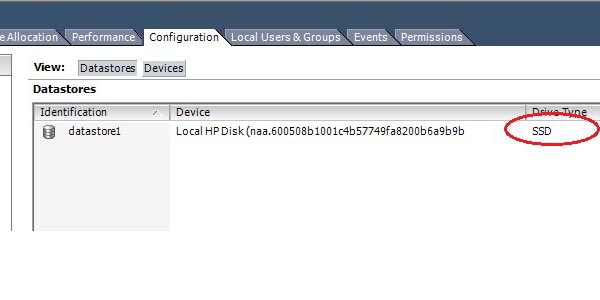
هر گونه کپی برداری از این مطلب تنها با درج لینک این صفحه به عنوان منبع از وبلاگ شبکه دی بلامانع است
مطالب مرتبط