
عدم نمایش حجم صحیح حافظه فلش
اگر شما هم یک Flash memory یا دیسک یا حافظه SD دارید که با مشکل عدم نمایش حجم صحیح حافظه فلش مواجه شده اید، احتمالا شما هم همین سوالات را دارید
لطفا این صفحه را با دقت و توجه به ریسک از دست دادن اطلاعات مطالعه کنید:
چرا بعد از فرمت فلش مموری با نرم افزار HDD Regenerate ظرفیت آن کمتر از حجم واقعی نمایش داده می شود؟
- flash سالم که ظرفیت آن 16 گیگابایت است ولی 1 گیگ نمایش داده می شود و عملا ظرفیت آن کم شده!
- سایز فلش مموری کم شده؟
- از کجا بفهمیم فلش چند گیگ است؟
راه حل ساده رفع این مشکل در صورتی که حافظه فلش از ابتدا دچار مشکل نبوده و ظرفیت واقعی آن بیشتر بوده برنامه disk part در ویندوز است.
رفع مشکل با Disk Part
برای اجرای این برنامه که در خط فرمان قابل اجراست Command Prompt را باز کنید.
برای اجرای خط فرمان در ویندوز در منوی RUN یا دکمه های ویندوز (کلیدی که علامت ویندوز دارد) + R را فشار دهید و cmd را تایپ کنید.
در خط فرمان ویندوز عبارت diskpart را تایپ کنید. با تایپ این دستور نرم افزار diskpart که محیط آن نیز خط فرمان است باز می شود:
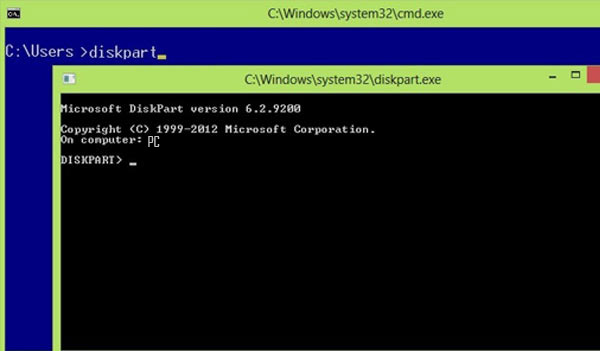
در خط فرمان برنامه diskpart این عبارت را تایپ کنید:
list disk
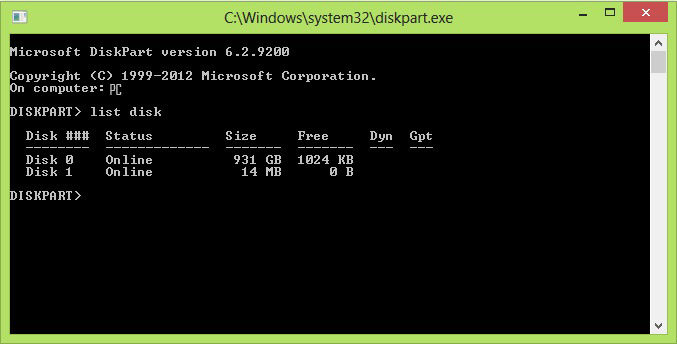
همانطور که در تصویر مشاهده می کنید 2 دیسک توسط برنامه شناخته شده، ممکن است این دیسکها فلش، کول دیسک، هارد، SSD یا هر نوع حافظه دیگری باشند، که هر دیسک یک نام دارد و اولین دیسک سیستم با نام صفر 0 نمایش داده می شود، بخش Status وضعیت فعال بودن دیسک را نمایش می دهد، بخش Size اندازه و ظرفیت دیسک را بر حسب گیگ با GB و مگ با MB نمایش می دهد، در این مثال هدف ما رفع عیب دیسک دوم است که به نام disk 1 در لیست نمایش داده شده. (ممکن است در سیستم شما دیسک های بیشتری وجود داشته باشد)
برای این منظور دستور انتخاب دیسک 1 را در برنامه اجرا میکنیم.
select disk 1
با این دستور دیسکی که به نام disk1 لیست شده برای انجام تغییرات انتخاب می شود.
نکته مهم: عدد دیسک اول همیشه صفر است
نکته مهم: قرار است اطلاعات موجود در دیسکی که از این لیست انتخاب می کنید حذف شود در انتخاب دیسک دقت کنید.
بعد از دستور select disk 1 پیغام زیر نمایش داده می شود:
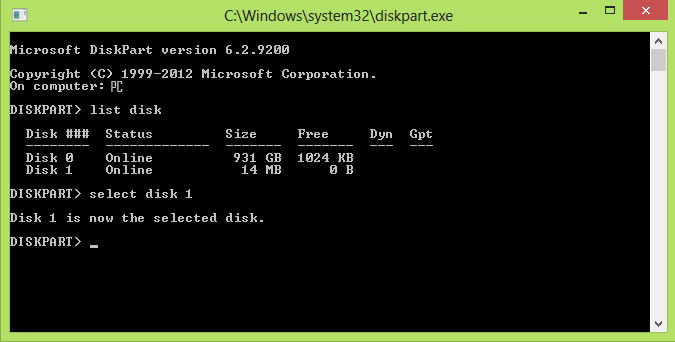
در صورت مشاهده پیغام زیر دیسک شما آماده انجام عملیات است:
Disk 1 is now the selected disk.
برای مشاهده وضعیت دیسک انتخاب شده دستور زیر را اجرا کنید:
detail disk
مطمئن شوید دیسک درست را انتخاب کرده اید. دقت کنید، اطلاعات موجود در حافظه انتخاب شده با این دستور از بین می رود.
مرحله بعد رفع اشکال دیسک است با دستور:
clean all
این دستور بسته به اندازه و حجم حافظه مدت زمان زیادی نیاز دارد و در حافظه های با ظرفیت بالا ممکن است بیش از 1 ساعت زمان نیاز داشته باشد.
در پایان موفقیت آمیز بودن عملیات پیغام زیر نمایش داده می شود:
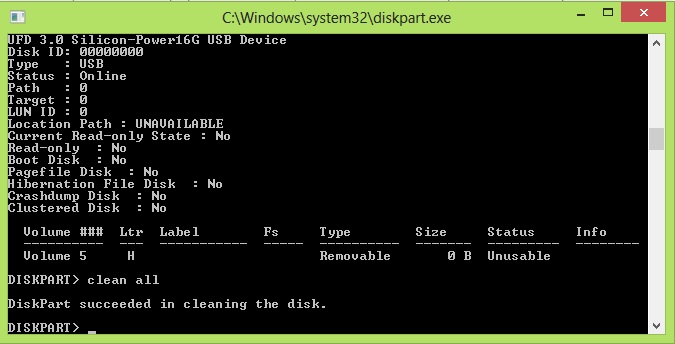
DiskPart Succeeded in cleaning the disk
مرحله بعد ساخت پارتیشن در حافظه یا دیسک است:
این مرحله و مراحل بعدی در بخش مدیریت دیسک ویندوز بدون نیاز به خط فرمان نیز قابل انجام است.
create partition primary

دستورات لازم برای رفع مشکل عدم نمایش حجم صحیح حافظه فلش در خط فرمان از ابتدا:
- list disk
- select disk x
منظور از دیسک x عدد دیسکی است که قصد رفع عیب آن را دارید. - detail disk
- clean all
- create partition primary
- Format fs=ntfs label=”My Flash” quick compress
- active
- assignبرای هر دستور در خط فرمان راهنما وجود دارد، به عنوان مثال:
format help
در صورت تمایل به انجام مراحل پایانی در محیط گرافیکی ویندوز :
کلیک راست روی My Computer انتخاب Manage
از منوی جدید Storage و Disk Management را انتخاب کنید:
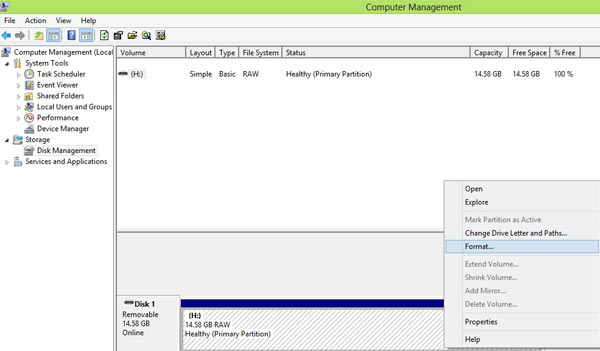
بعد از فرمت کردن فلش، ظرفیت حافظه به حالت صحیح نمایش داده می شود.
مطالب مرتبط:
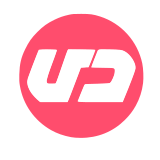

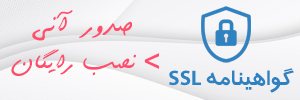

با سلام ممنون از راهنمایی تون. من برای خوانده نشدن فلشم این راه حل رو رفتم ولی متاسفانه اشتباهی آدرس درایو اصلی سیستمم رو دادم و کلین شده ، آیا روشی برای بازگشت اطلاعات و درایو سیستمم هست ؟ میشه لطفا راهنمایی کنین تمام اطلاعاتم رفت.
دست بهش نزن هر چی بیشتر دستکاری کنی بدتر میشه. برنامه ایزی یوز رو نصب کن EaseUS Data Recovery Wizard قسمت Lost Partition رو انتخاب کن و فایل ها رو برگردون
سلام خیلی خیلی ممنونم کاملا حل شد مشکلم 🙏🏻🙏🏻❤️❤️❤️
بسیار عالی بود مشکل حل شد.
سلام فلش من 32 هست و حجمش رو 4 مگ نشون میده وقتی فلش رو هم میخوام با دستور diskpart فورمت کنم در قسمت
create partition primary هشدار میده کسی میتونه راهنمایی کنه؟
با تشکر