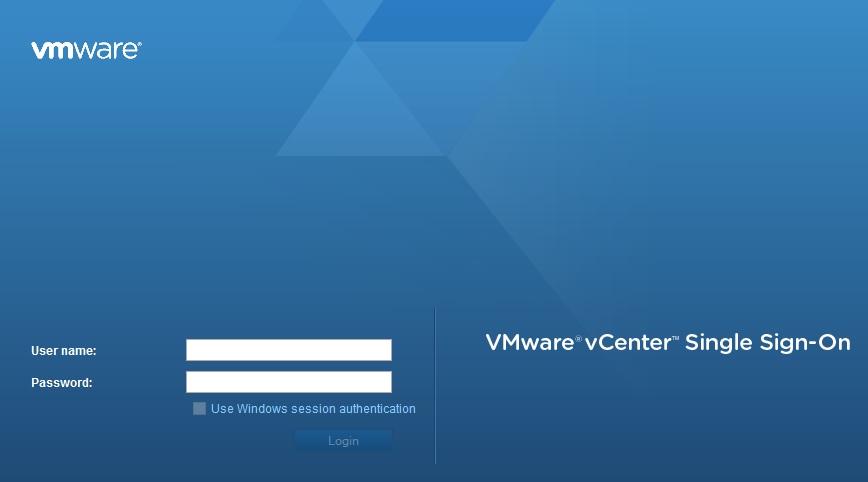
VMware vCenter Server 6 Quick Installation
.Vcenter installation was not so easy at the time that we wrote this page, but we keep old pages you may need for any reason for VMware vCenter Server 6 Quick Installation
The good news in VMware 6.X series products are vCenter 6, it’s really more friendly on installation.
In this guide I just used the minimum resources to test installation, you may need more.
Before starting check vCenter 6 quick embedded system requirement:
* Win 2012 R2 or Win 2008R2 on a physical or virtual machine
* Minimum 8GB memory for OS(Note: some services may not start automatically on server restart if use minimum RAM)
*Recommend 10GB memory.
*2 core CPU (vCore or real core)
* FQDN on the machine should be pinged on the local network before starting the installation
*Create reverse DNS o your DNS server for IP that is used on the vCenter machine.
Using fresh OS without any extra application or program recommended.
Mount downloaded vCenter ISO and start installation:
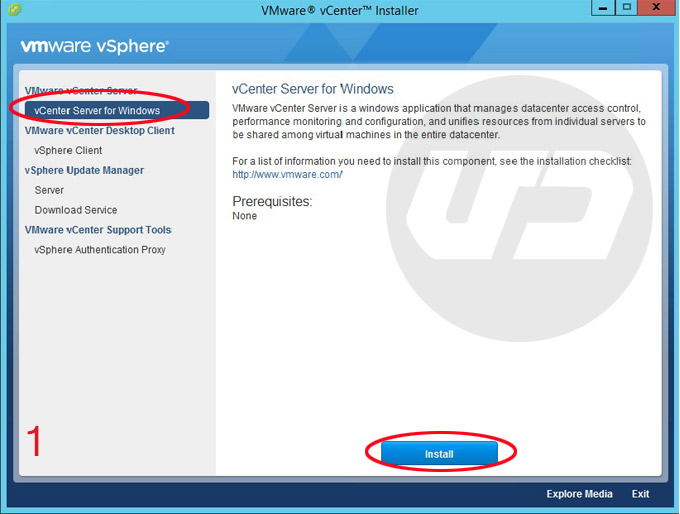
1- Click the Install button
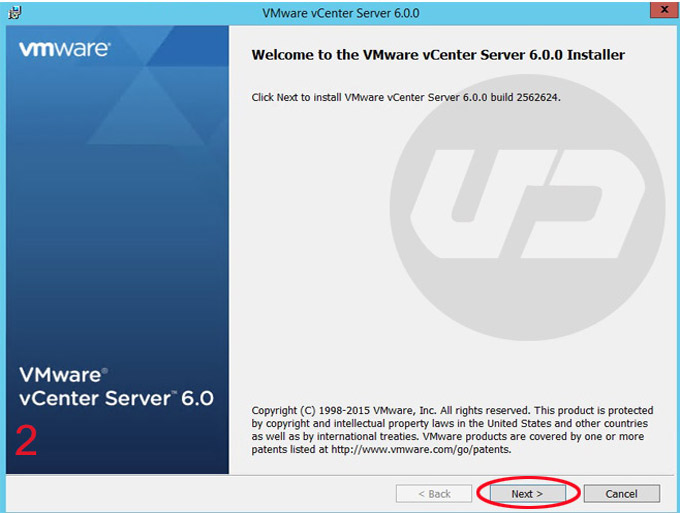
2- Click Next
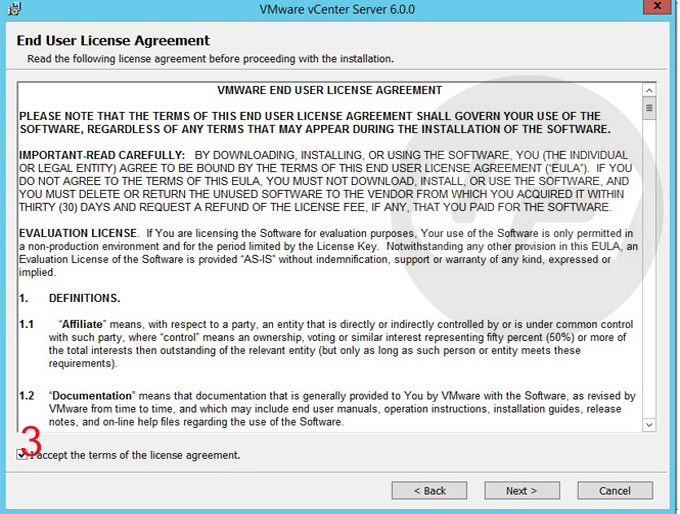
3- Select I accept … and Next button
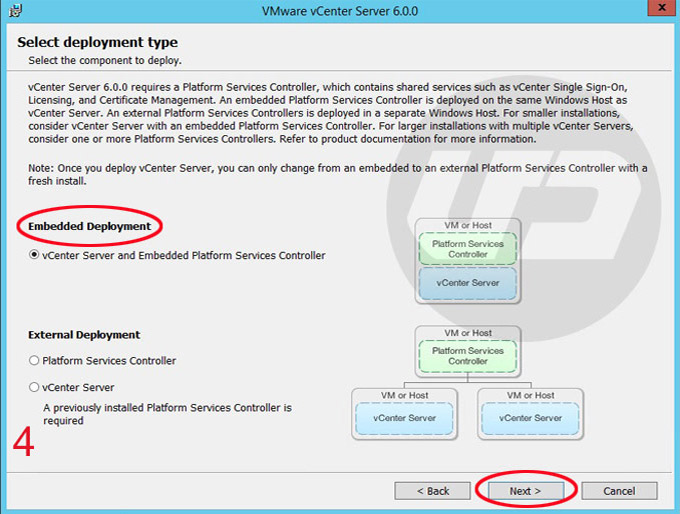
4- In the Select Deployment Type page because we are using minimum resources and it’s a quick installation select Embedded Deployment (for 1 vCenter installation in 1 machine). Click Next…
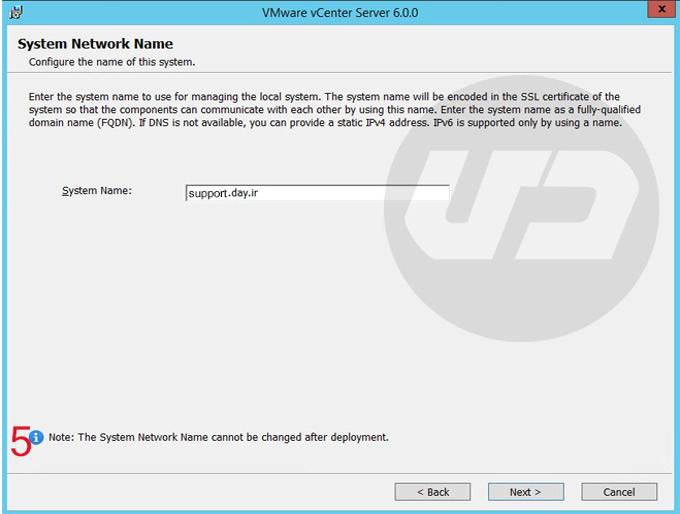
5- For System Network Name should use a name that has rDNS and pingable, we usually call this kind of hostname: FQDN, click Next…

6- For vCenter Single Sign-On configuration “SSO” because it was not installed before and is a first-time installation select “Create new vCenter single sign-on domain”
Note: keep this password/username secure, if you forgot you can’t log in and should install it again.
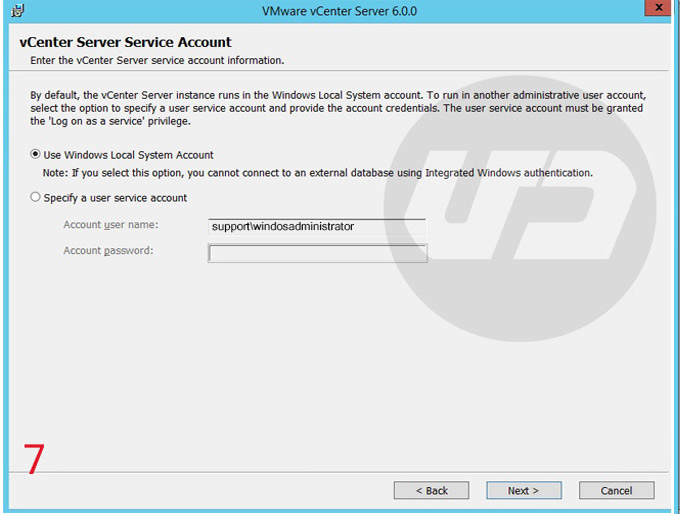
7- vCenter Server Service Account
Select: Use Windows Local System Account and for username add machine name\username for example if FQDN is support.day.ir and username is administrator add support\administrator
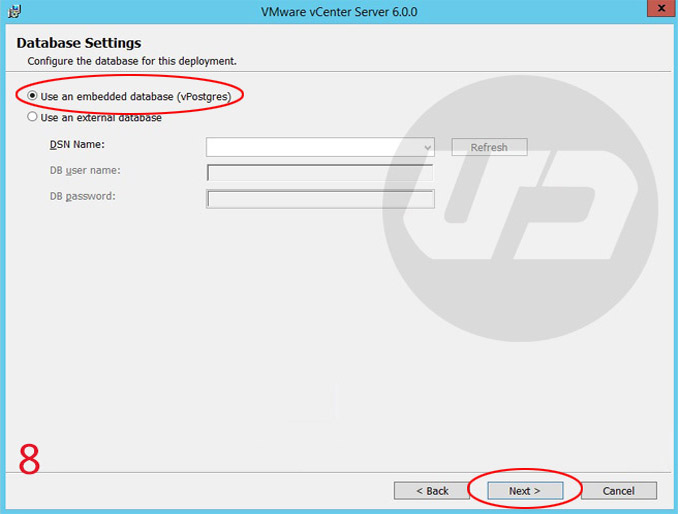
8- Database settings
Select Use an embedded database (vPostgres)
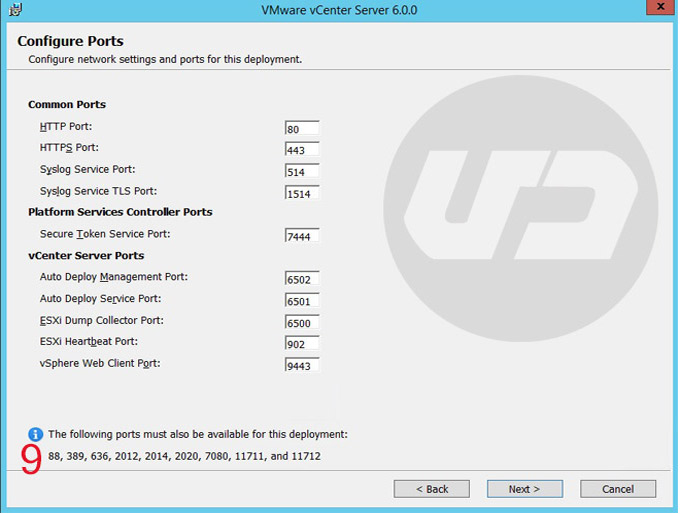
9- Configure ports
If this is a fresh OS usually you don’t need to change any port.
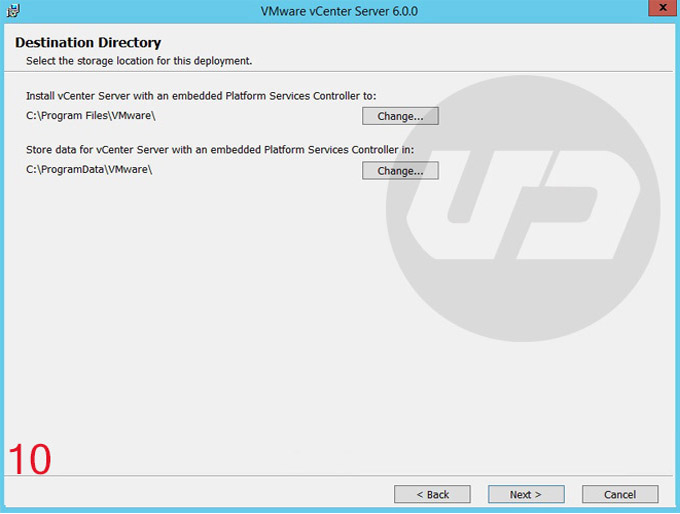
10- Destination Directory
You don’t need to change.
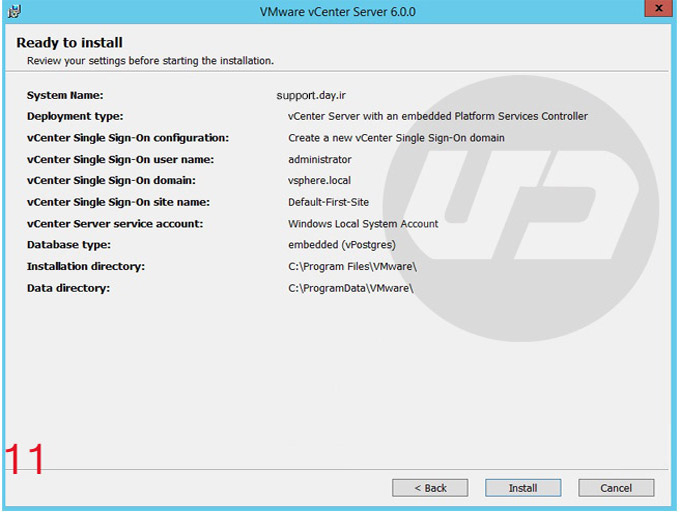
11- Ready to take off (installation) 🙂
Review settings before installation starts.
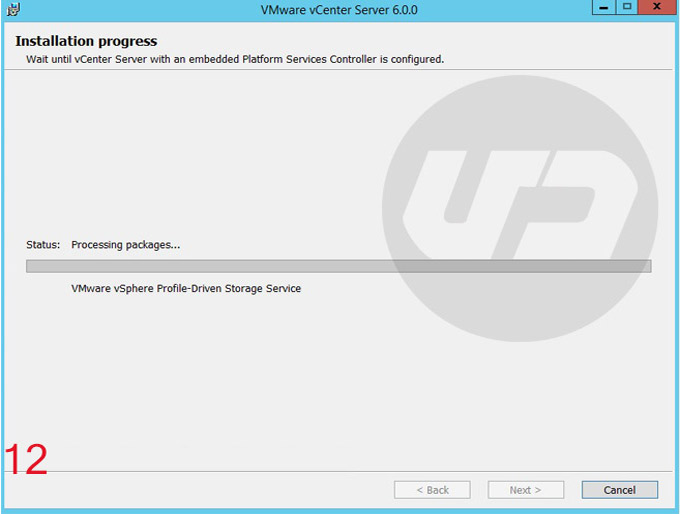
12- Installation Progress
In a normal system with the good performance, you may wait for about half an hour.
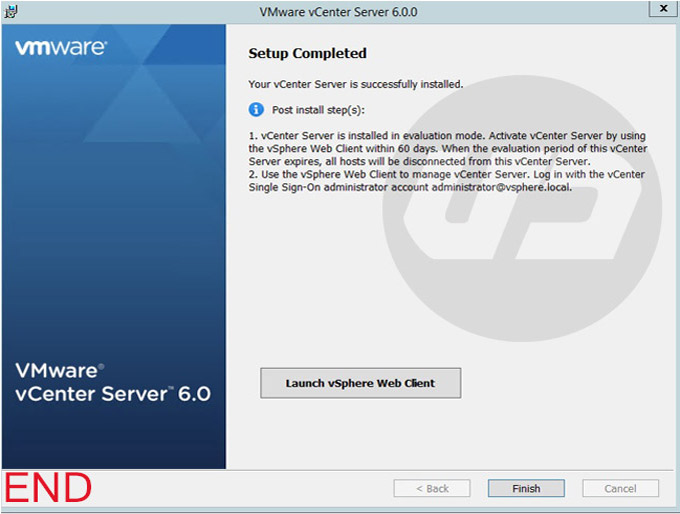
At the end of Setup Complete, before clicking Launce vSphere Web Client read this:
Note: You should add your license before 60 days
Note: For login should use user@domain like: administrator@vsphere.local
Note: You need to update the Adobe flash player in your browser
Using this contents and picture allowed, only if you link to this page
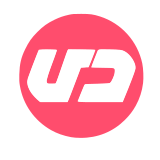

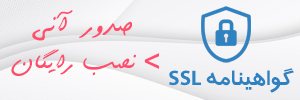

Thanks… It was so helpful