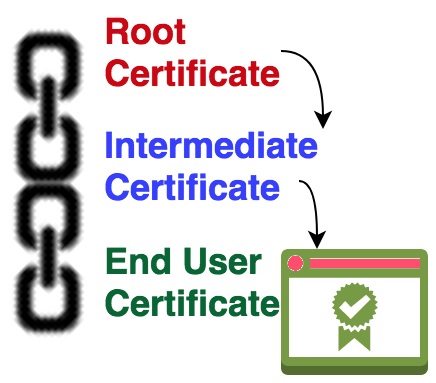
مرداد 4, 1396
گواهینامه Intermediate SSL Certificate در ویندوز
برای نصب گواهینامه SSL تجاری لازم است گواهینامه میانی SSL که اصطلاحا Intermediate Certificate یا root Certificate نامیده می شود نصب شود، در مرحله بعد فایل اصلی گواهینامه در سرور و در بخش Personal ایمپورت می شود و سپس تنظیمات IIS انجام می شود.
مراحل نصب گواهینامه Intermediate SSL Certificate یا سطح میانی :
– کلید ترکیبی ویندوز + R را به منظور باز نمودن برنامه “Microsoft Management Console” از طریق فرمان (Command) انتخاب کنید.
- در کادر Open فرمان “mmc” را وارد کنید.
- گزینه “OK” را انتخاب کنید.
- گزینه File را انتخاب کنید.
- گزینه “…Add/Remove Snap-in” را انتخاب کنید.
- در بخش “Available Span-in” آیتم “Certificates” را انتخاب کنید.
- گزینه “Add” را انتخاب کنید.
- در بخش مربوطه “Computer Account” را انتخاب کنید.
- گزینه “Next” را انتخاب کنید.
- در بخش مربوطه “Local Computer” را انتخاب کنید.
- گزینه “Finish” را انتخاب کنید.
- گزینه “OK” را انتخاب کنید.
- بر روی آیتم “Intermediate Certification Authorities” کلیک راست نمایید، سپس گزینه All Task و پس از آن گزینه “…Import” را انتخاب کنید.
- گزینه “Next” را انتخاب کنید.
- در بخش مربوطه نام فایل گواهینامه SSL به همراه مسیر آن را نوشته و یا از طریق گزینه “…Browse” آن را انتخاب کنید.
- گزینه “Next” را انتخاب کنید.
- به طور پیش فرض گزینه “Place all certificates in the following store” انتخاب شده است. در غیر اینصورت آیتم فوق را انتخاب کنید.
- بر روی گزینه “…Browse” کلیک نموده و از بین گزینه ها آیتم “Intermediate Certification Authorities” را انتخاب کنید.
- گزینه “Next” را انتخاب کنید.
- در این بخش تمامی تنظیمات در نظر گرفته شده، نمایش داده می شود. در صورت تایید گزینه “Finish” را انتخاب کنید.
- در این بخش پیغامی مبنی بر با موفقیت وارد نمودن گواهینامه دریافت می شود، گزینه “OK” را انتخاب کنید.
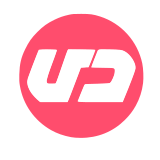

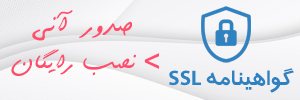

فایل Intermediate رو از کجا دانلود کنم
همراه فایل گواهینامه برای شما ارسال می شود .
*در بخش مربوطه نام فایل گواهینامه SSL به همراه مسیر آن را نوشته و یا از طریق گزینه “…Browse” آن را انتخاب کنید.*
با سلام تو این مرحله من پیدا مکان فابل کجاست؟
منظور فایلی است که به نام CACert.crt برای شما ارسال شده، آن را انتخاب کنید یا مسیر آن را بنویسید و و بعد گزینه ادامه را بزنید